Pay online
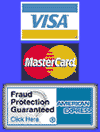
![]() and how to use it...
and how to use it...
Connecting To A Server:
When you start the WS_FTP application, by default it opens with the "Session Profile" window (as shown below).
- Select your profile and verify the information is entered properly.
- Click on the "OK" button and the program will attempt to connect you to the server. NOTE: A "User ID" and "Password" are normally required.

Creating A New Profile:
You should create your own profiles if you will be connecting to a certain server occasionally so that you do not manually type in the information every time you connect. This is just a convenience and is not required.
- Click on the "New" button.
- In the "Profile Name" box, type in the name you would like to save the profile as.
- In the "Host Name" box, type in the name of the server you are connecting to.
- For the "Host Type" box, it is recommended that you choose "Automatic detect".
- In the "User ID" box, type in the username required for connecting to the server. NOTE: Most servers allow anonymous access, whereby you could just type in "anonymous" and then check the "Anonymous Login" box.
- Click on the "Save" button to save the profile.
When You Are Connected:
When you are connected to the server, you will see a new window named "WS_FTP" followed by the name of the server you connected to. Depending on how the program is configured, you may see two window panes or four (as displayed below).
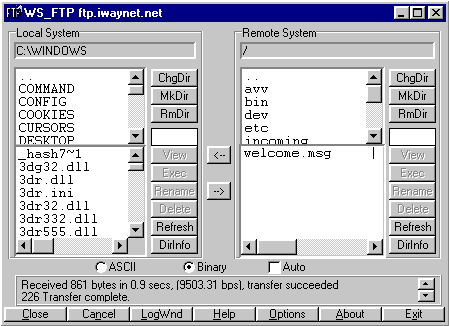
The left side of the window (Local System) displays the contents of the current directory on your hard drive. The right side of the window (Remote System) displays the contents of the current directory on the server's hard drive.
You can navigate through the directories by double-clicking the mouse on the directory names. NOTE: In the four window view, the directories are listed in the top window panes and the files are listed in the bottom window panes (as shown in the picture above). To manually type in the directory path you can click on the "ChgDir" button on the appropriate side of the WS_FTP window. You must then type the full path (Ex: c:\temp).
To transfer files from your computer to the server, select the files you wish to transfer on the left side and then click on the arrow that points to the right side (à) in the middle of the WS_FTP window. Likewise, to transfer files from the server to your computer just reverse the process. NOTE: If you are only transferring text files (web pages, or files ending in: txt, ini, and so on) you should choose ASCII near the bottom of your window. Otherwise if you are only transferring binary files (files ending in: gif, jpg, exe, com, zip, dll, and so on) you should select Binary. If you will be transferring both types, click on the Auto option so that a check appears and it will allow the program to try and determine if the file is text or binary.
To close the connection to the server and keep the WS_FTP program open, click on the "Close" button at the bottom left corner of the WS_FTP window. To exit from WS_FTP entirely, click on the "Exit" button at the bottom right corner of the WS_FTP window.
Support: support@iwaynet.net