Pay online
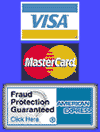
![]() and how to use it...
and how to use it...
Connecting to a Server:
When you start FTP Explorer, it is set to automatically open up the connection mamager (shown below).
- Select the desired connection and verify that the connection information is correct.
- Click on the Connect button to connect to the remote host.
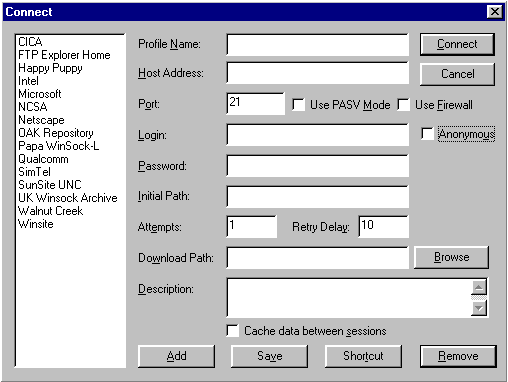
Creating a Connection Profile:
It is recommended that you create a connection profile for sites that you connect to on a regular basis. This will provide you with a more efficient method to connect to the server of choice without the need to repeatedly enter connection information.
- Click on Add to start creating a new profile.
- In Profile Name, enter a word or phrase to describe the connection.
- In Host Address, enter the address of the FTP server to connect to.
- In Login, enter your username. Note: Most servers allow anonymous access. To login using this method, check the Anonymous box. Otherwise, you will need to also enter a password in Password.
- If you wish to specify which directory to start in on the remote system, enter it in Initial Path.
- To specify a directory on your system where all files you transfer from a remote system will be stored by default, enter the full directory path in Download Path, or click on Browse to select one.
- Click on the Save button to add the new profile to the list.
When you are connected:
FTP Explorer was built to operate in the same manner as Windows Explorer. The user-interface was designed such that the left window shows a list only of the remote host directories, and the right window shows a list of remote host files and directories.
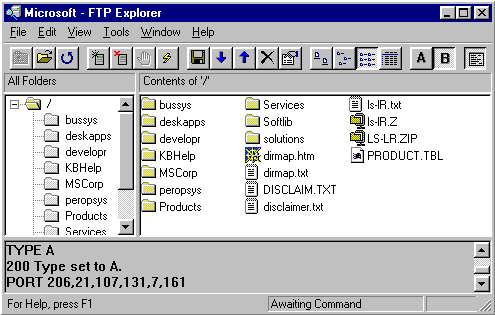
Transferring Files:
Because FTP Explorer operates like Windows Explorer, it will only show
the contents of the system you are connecting to. Transferring files
from your computer is a fairly simple process. First, connect to
the remote system and log in. The program wil automatically show the
default login directory structure on the left, and the files located in
the selected directory on the right. Second, switch to the desired
directory by either double-clicking on it on the right side, or
single-clicking on it on the left side. Now you are ready to
transfer the file(s). NOTE: If you are only transferring text
files (web pages, or files ending in: txt, ini, and so on) you should choose
ASCII file transfer by selecting the ![]() button. Otherwise if you are only transferring binary files (files ending in:
gif, jpg, exe, com, zip, dll, and so on) you should choose Binary file
transfer by selecting the
button. Otherwise if you are only transferring binary files (files ending in:
gif, jpg, exe, com, zip, dll, and so on) you should choose Binary file
transfer by selecting the ![]() button. To transfer the file(s), press the
button. To transfer the file(s), press the ![]() button. This will allow you to select to select files on your computer to
be transferred. If you want to transfer files to your computer,
select the file(s) on the remote system, and press the
button. This will allow you to select to select files on your computer to
be transferred. If you want to transfer files to your computer,
select the file(s) on the remote system, and press the ![]() button. This will allow you to select a directory on your computer to put
the files in.
button. This will allow you to select a directory on your computer to put
the files in.
Support: support@iwaynet.net